VMware虚拟机安装CentOS 7教程(图文详解)
准备:
软件:VMware Workstation
镜像文件:CentOS-7-x86_64-bin-DVD1.iso
(附:教程较为详细,注释较多,故将操作的选项进行了加粗字体显示。)
1、文件--新建虚拟机--自定义
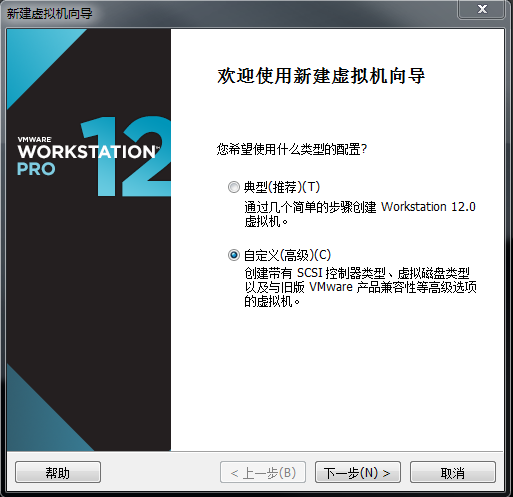
2、硬盘兼容性--默认

3、稍后安装操作系统(需要在虚拟机安装完成之后,删除不需要的硬件,所以稍后安装操作系统)
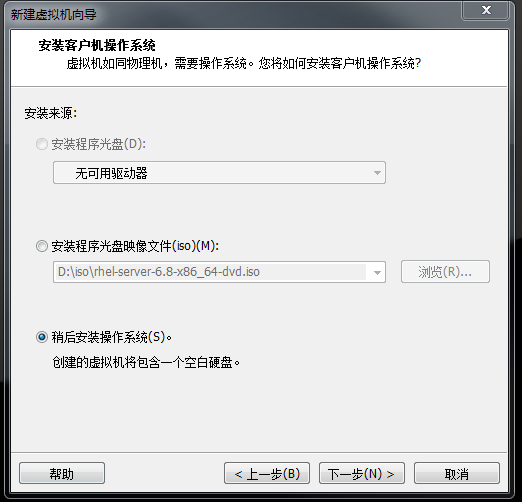
4、选择客户端操作系统:客户机操作系统--Linux
版本--centos 64位
(注意:版本一定要对应镜像文件版本,其中centos是32位,centos 64位则就是64位,windows系统应安装64位版本)
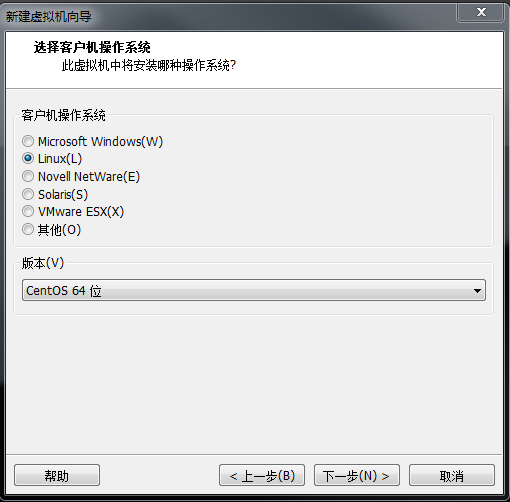
5、命名虚拟机(简略表示出该虚拟机的类型、版本。例如:centos-7 )

6、处理器配置(CPU)--总处理器核心数一般为 4

虚拟机总核心数不能超过主机核心数。若超出则会警告提醒。
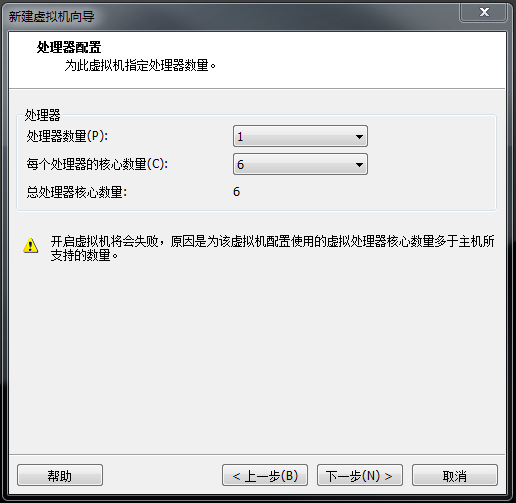
7、 此虚拟机内存--一般2G 1M=1024K E>P>T>G>M>K
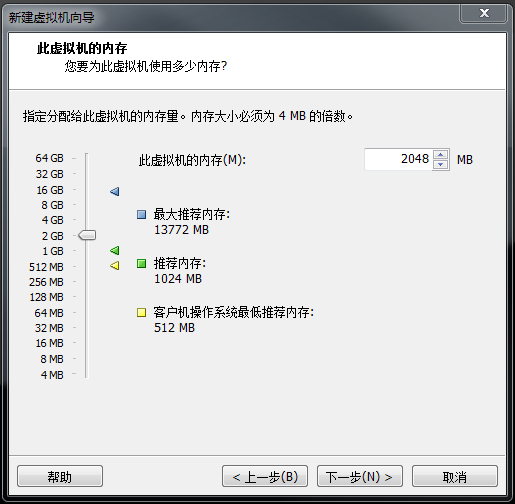
8、网络类型--桥接网络(可以使虚拟机与主机使用同一网络)
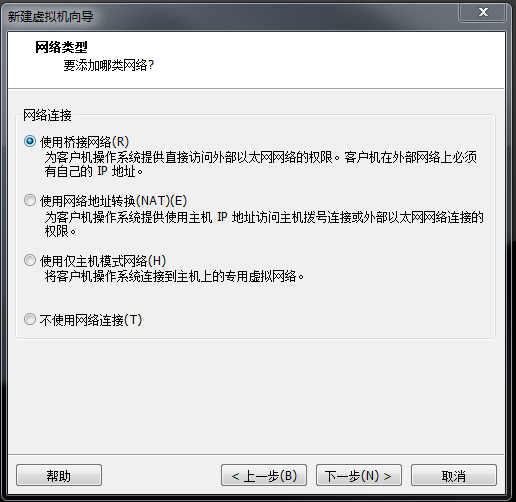
注释:VMnet1网口对应的是仅主机模式
VMnet8网口对应的是NAT模式
VMnet0网口对应的是桥接模式
查看以上对应是在VMware workstation中的编辑-虚拟网络编辑器
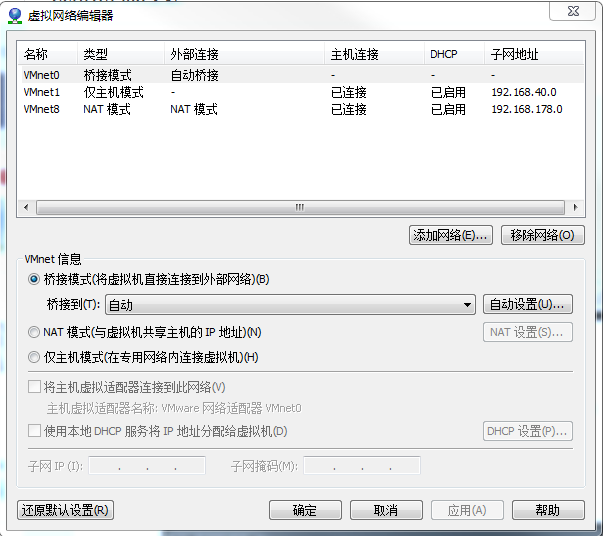
9、选择I/O控制器类型(相对于硬盘)--默认
从硬盘到内存是I(input)
从内存在硬盘是O(output)

10、选择磁盘类型--默认 (硬盘接口,家庭个人常用SATA类型,服务器常用SCSI类型)
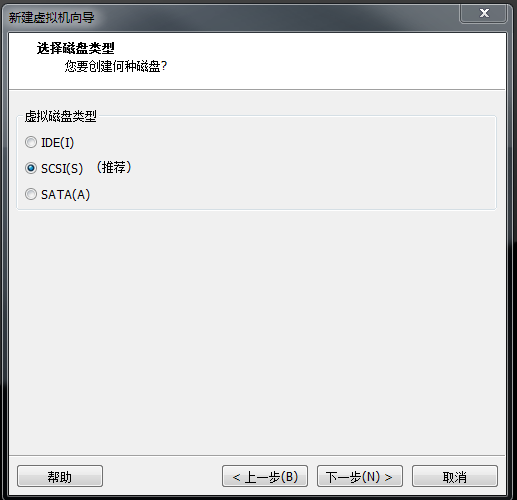
11、选择磁盘--创建新的虚拟磁盘(其他两个不常用)
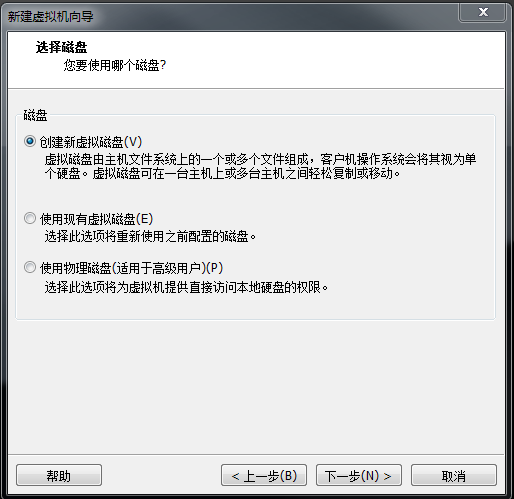
12、指定磁盘容量--200G(是假的虚拟的不占主机内存)
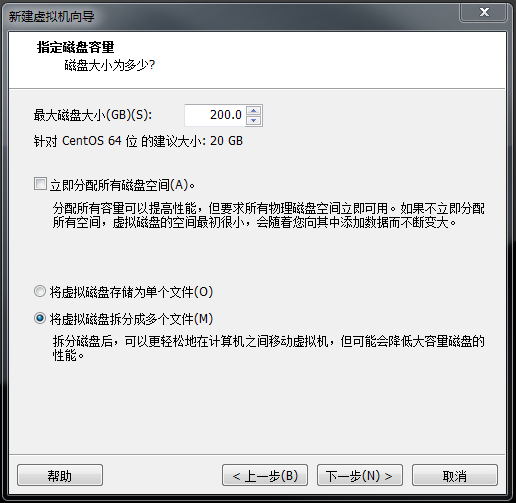
13、指定磁盘文件(.vmdk)文件
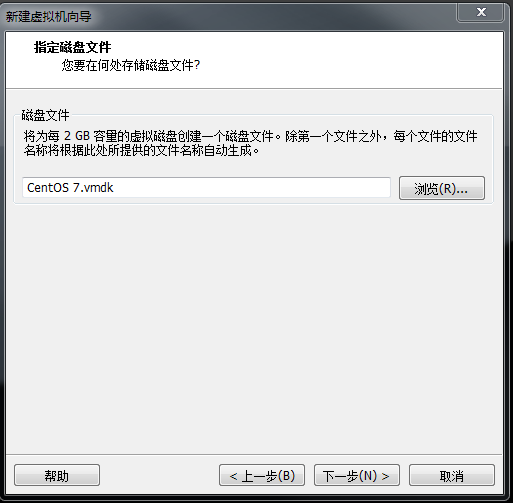
14、完成

删除不需要的硬件--编辑虚拟机设置--删-USB控制器、声卡、打印机(可以使虚拟器启动的快一点)

也可以手动添加硬件,比如,一个网口不够,再添加一个。
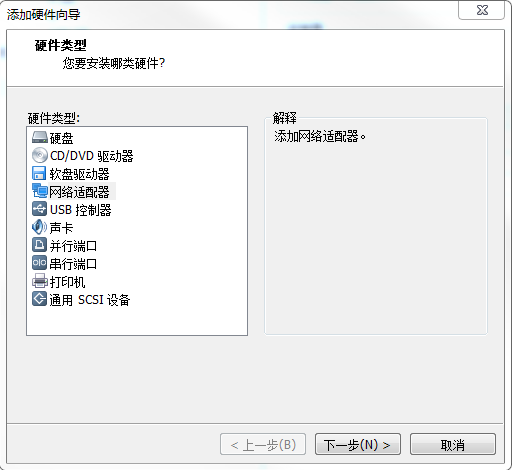
网络连接仍然选择桥接模式
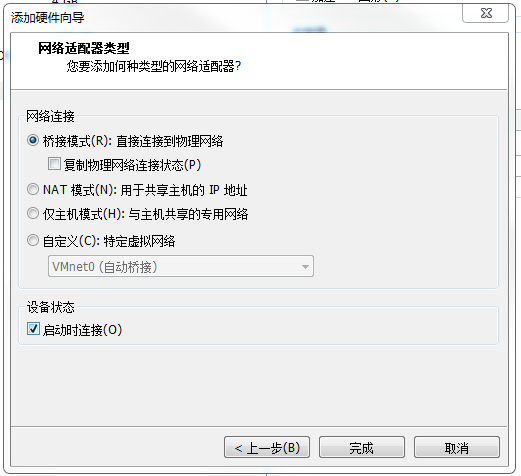
此时可以看到添加了两个网络适配器
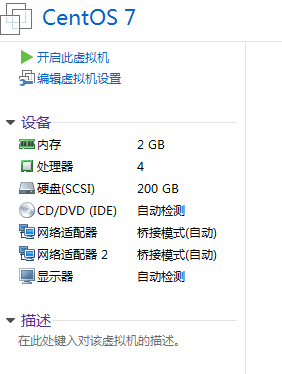
15、此时虚拟机中的硬件已经搭建完成
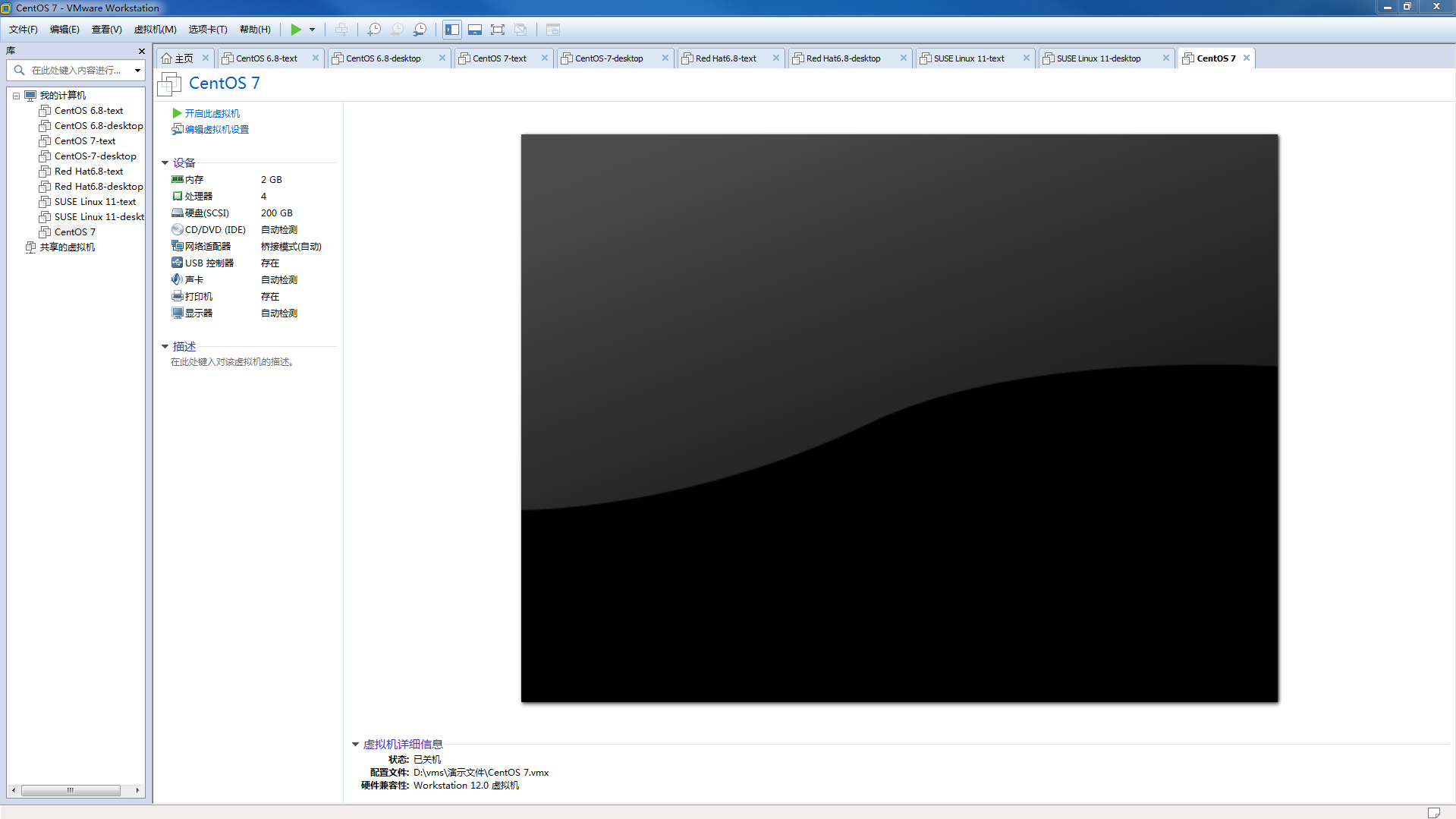
16、继续添加映像文件,选择设备中的CD/DVD(IDE)
在连接处选择--使用ISO映像文件--确定
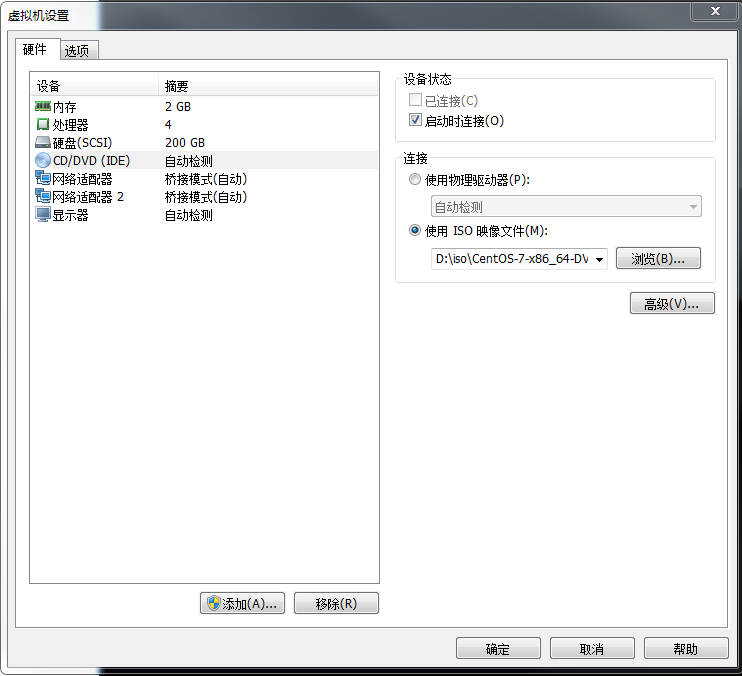
17、进入CentOS安装界面。
--选择第一项 Install CentOS 7
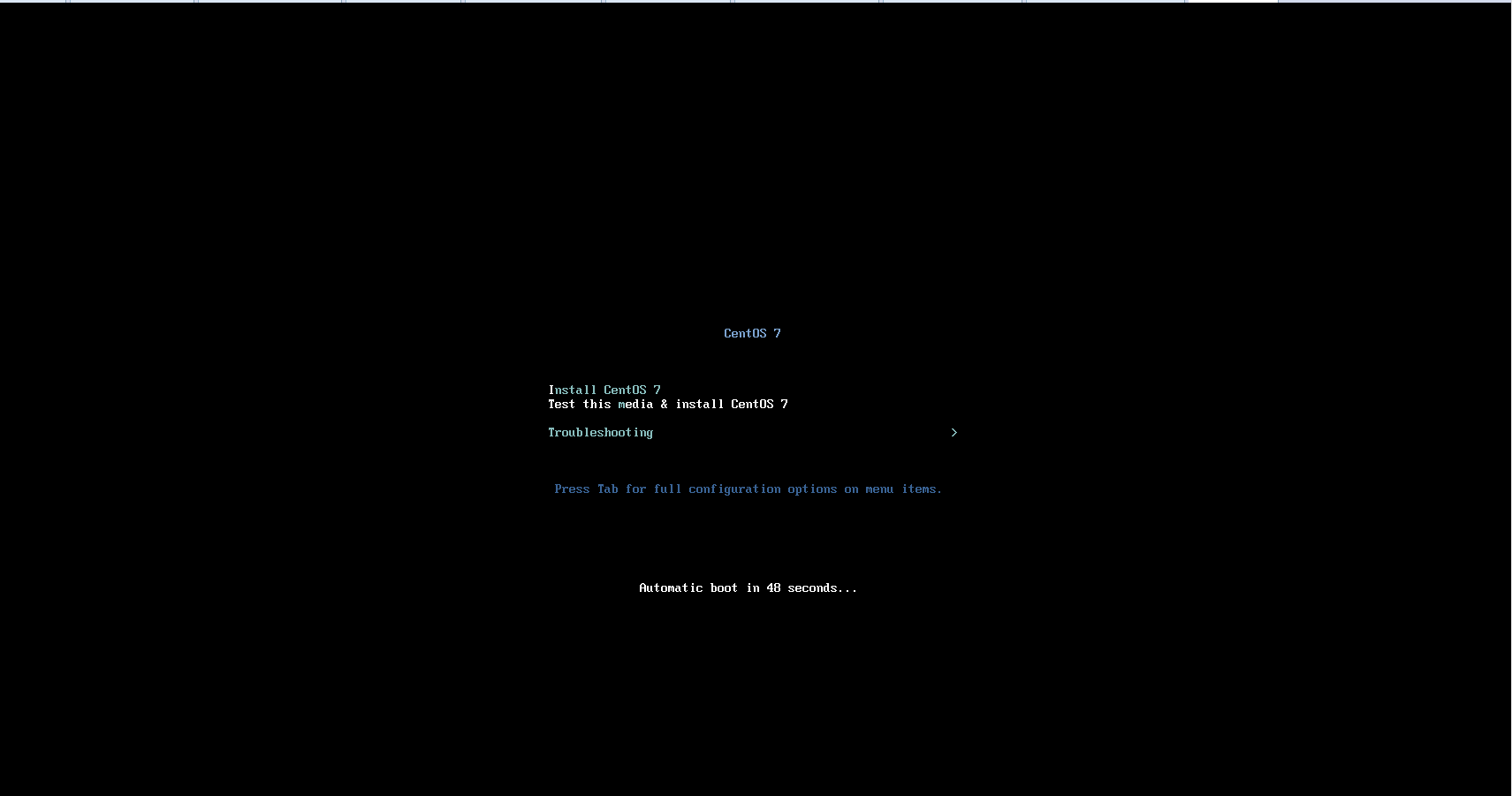
18、WELCOME TO CENTOS 7.
设置语言--推荐使用English--点击Continue
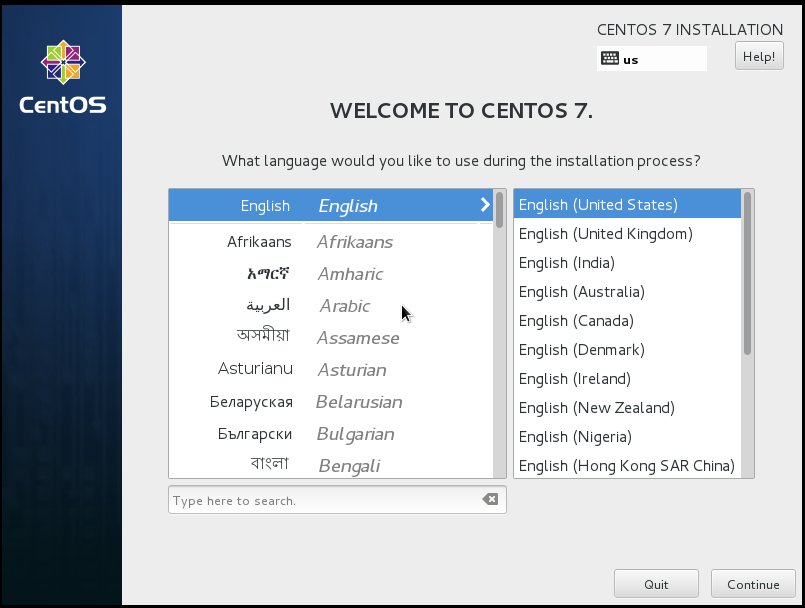
19、INSTALLATION SUMMARY 安装总览(这里可以完成centos 7 版本Linux的全部设置)
(1)首先,设置时区--DATE & TIME
找到Asia--Shanghai并点击--Done
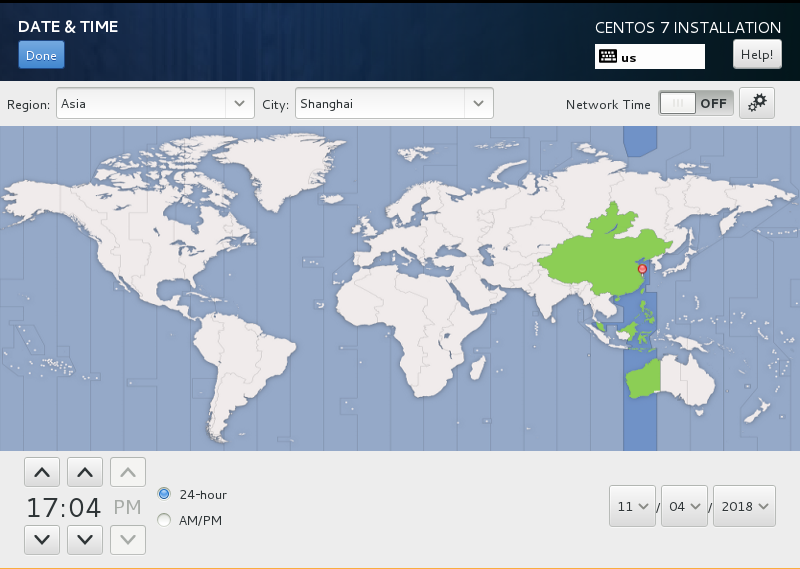
(2)KEYBOARD 键盘就默认是English(US)
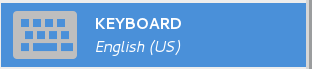
(3)LANGUAGE SUPPORT语言支持
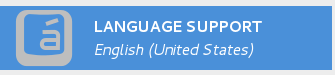
可以是默认的English 也可以自行添加Chinese简体中文的支持

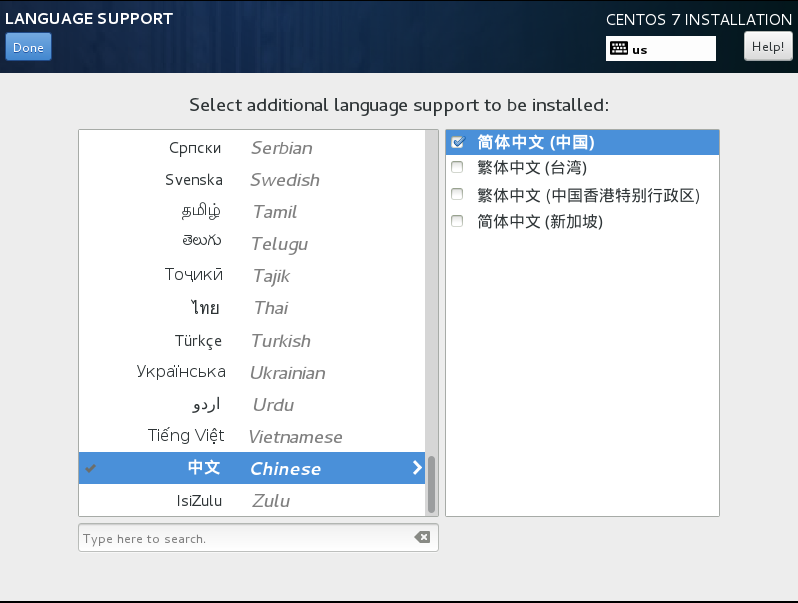
(4)INSTALLATION SOURCE 安装资源
默认选择--Local media 本地媒体文件
(5)SOFTWARE SELECTION软件安装选择
字符界面安装--Minimal install 或者 Basic Web Server
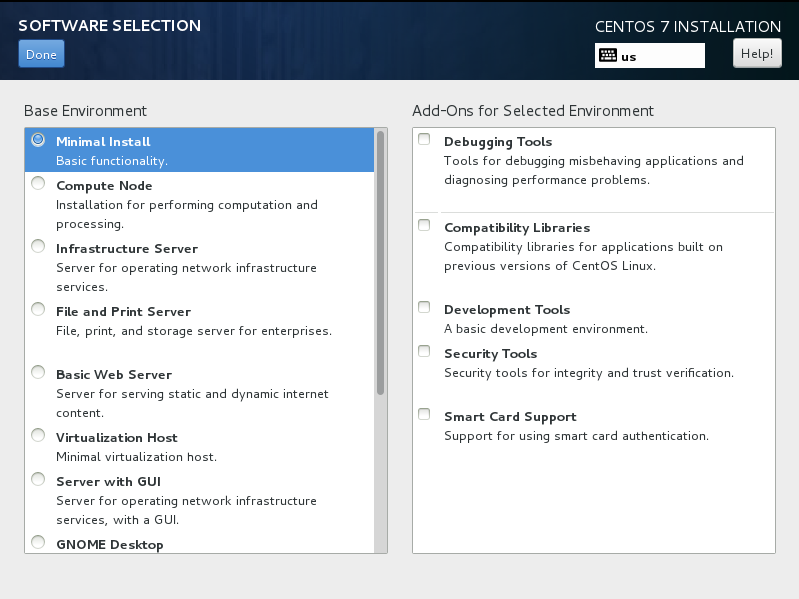
图形界面安装--Server with GUI 或者 GNOME Desktop
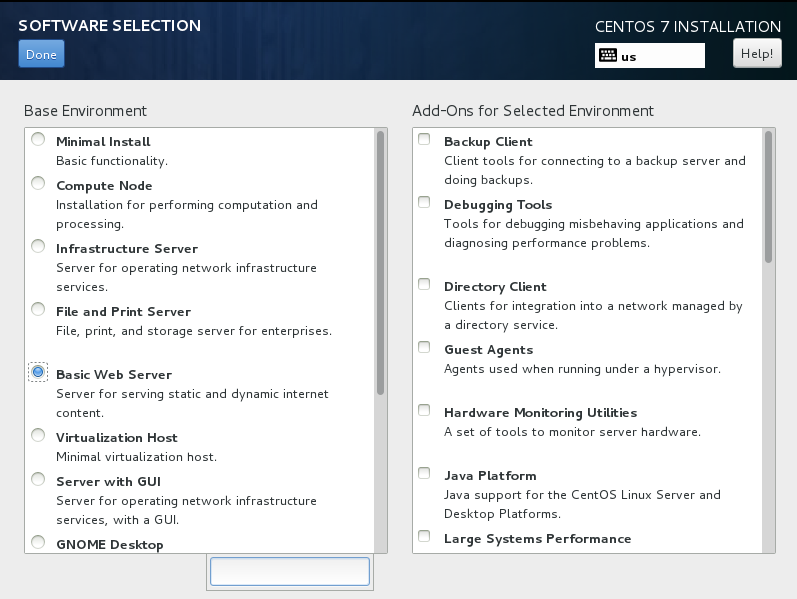
字符界面与图形界面安装过程相同,只在这一步有区分。
点击--Done进入下一步
20、INSTALLATION DESTINATION 安装位置---即进行系统分区
(1)首先选中我们在创建虚拟机时候的200G虚拟硬盘
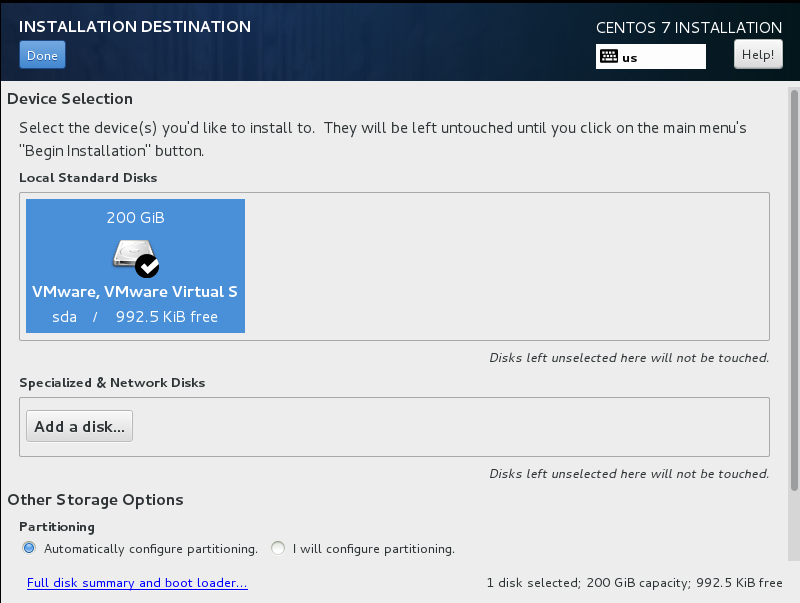
(2)下滑菜单找到Other Storage Options--Partitioning--I will configure partitioning选中
I will configure partitioning 自定义分区
--点击done
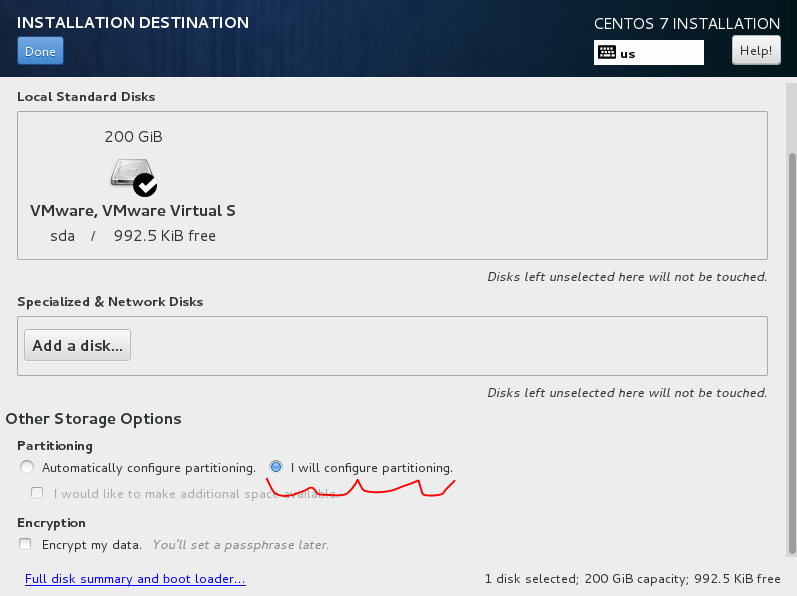
(3)选择Standard Partition 标准分区--点击左下角+ 添加分区
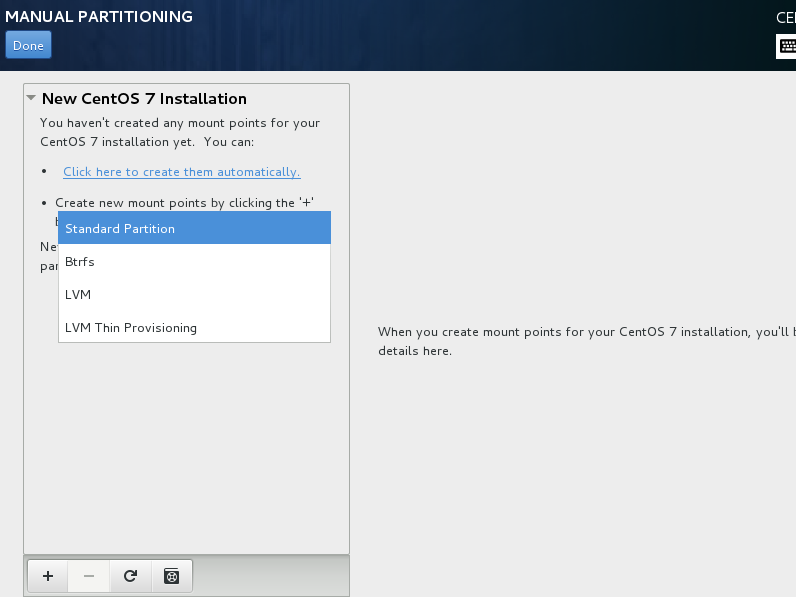
(4)分区
creat--Standard Partition--creat--mount point(挂载点)和File System Type(系统文件类型)
分别创建/boot区、swap交换分区、根分区/
注释:Linux系统最简单的分区方案:
1、分/boot区,给200M,/boot放启动文件。
2、分交换分区(交换空间)swap,看内存总大小,如果内存足够大,这个空间就要设置太大了。如果内存小于2G。那么这个空间设置成内存的2倍大小。
3、所有空间给/(根分区)
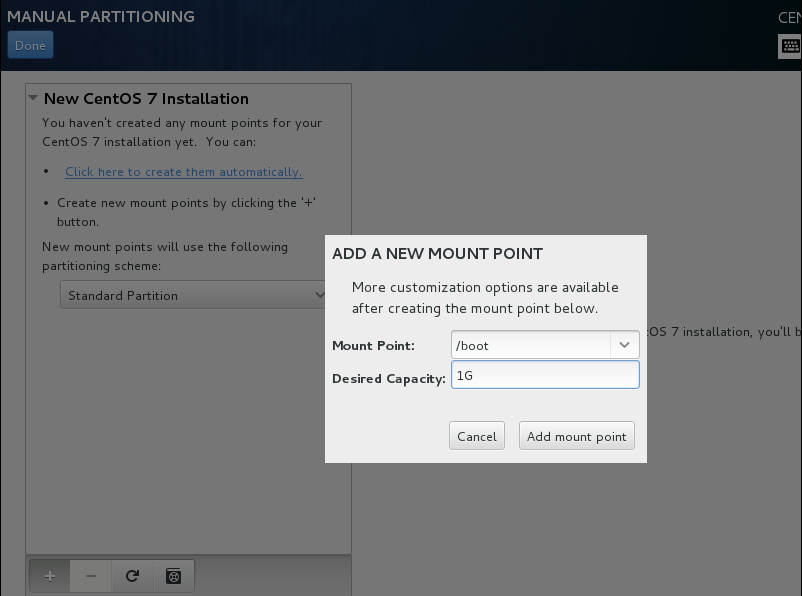
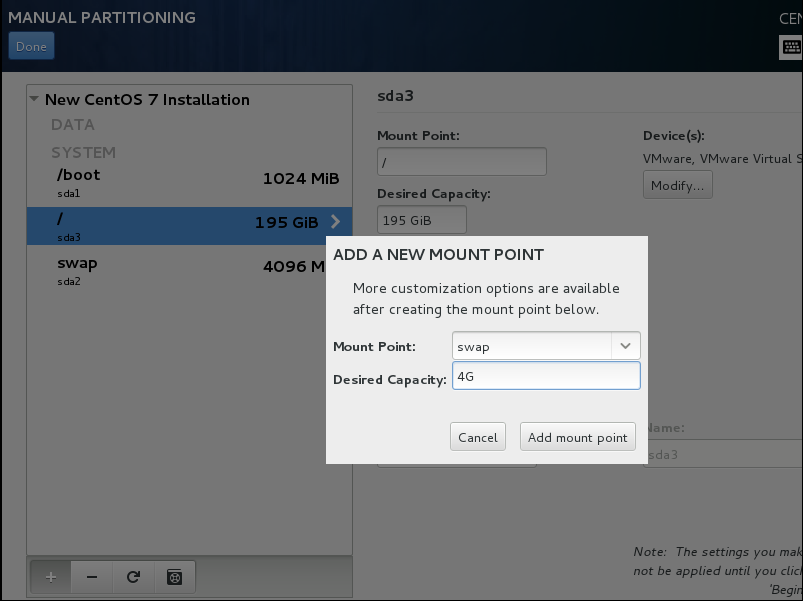
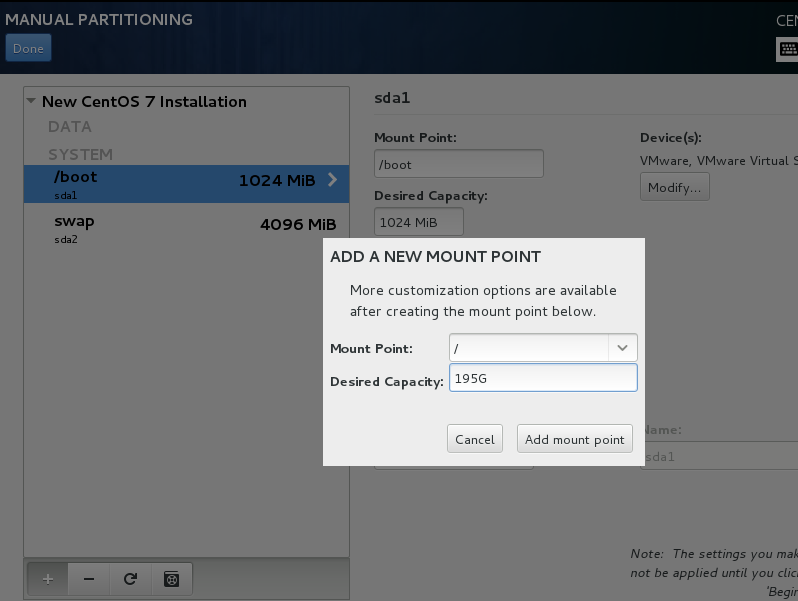
(5)分区完成!
点击Done
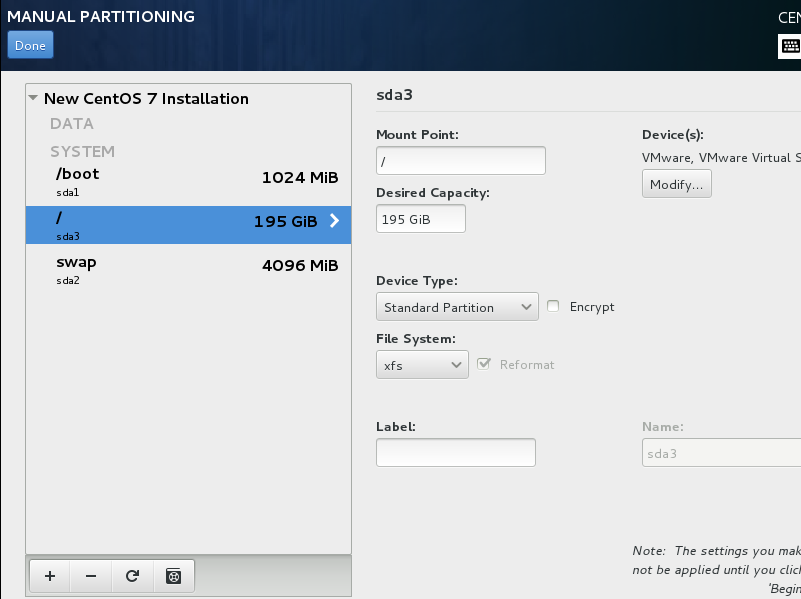
点击Accept Changes
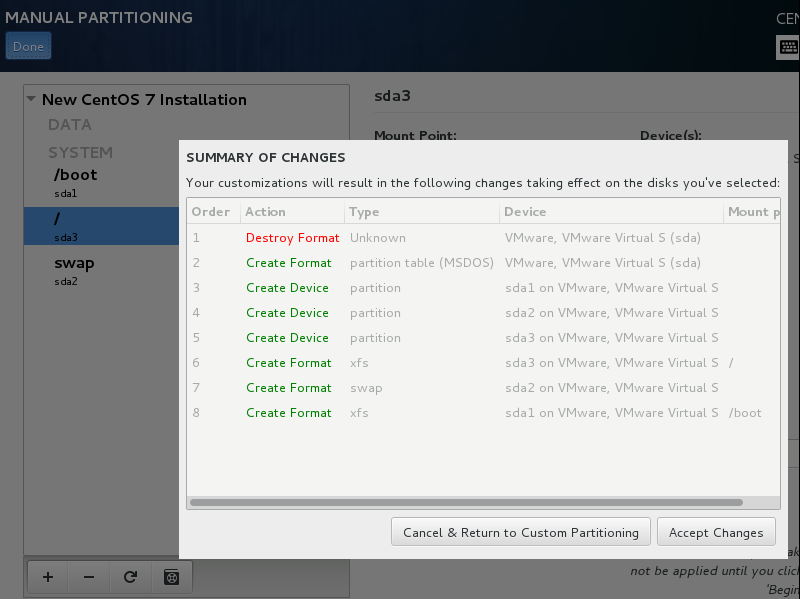
21、回到 INSTALLTION SUMMARY 中

22、KDUMP默认选择
23、NETWORK & HOST NAME 设置网络连接和主机名
在Host name处设置主机名:(例如 centos-7)

24、这是我们已完成所有设置
----Begin Installation

这时需要设置管理员Root Password(务必记住密码!)
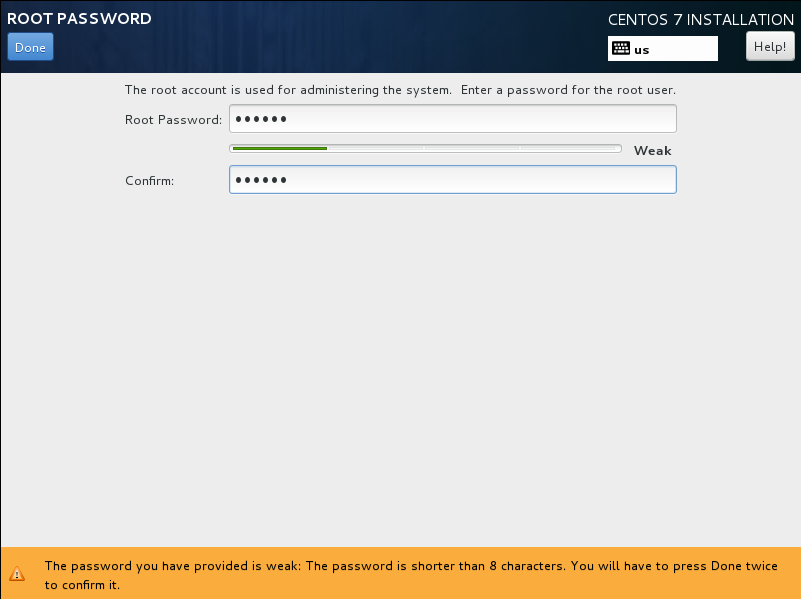
密码设置完成后,点击Done
接下来可以创建用户(此处可以不进行创建,安装完成后进入root也可以重新创建)
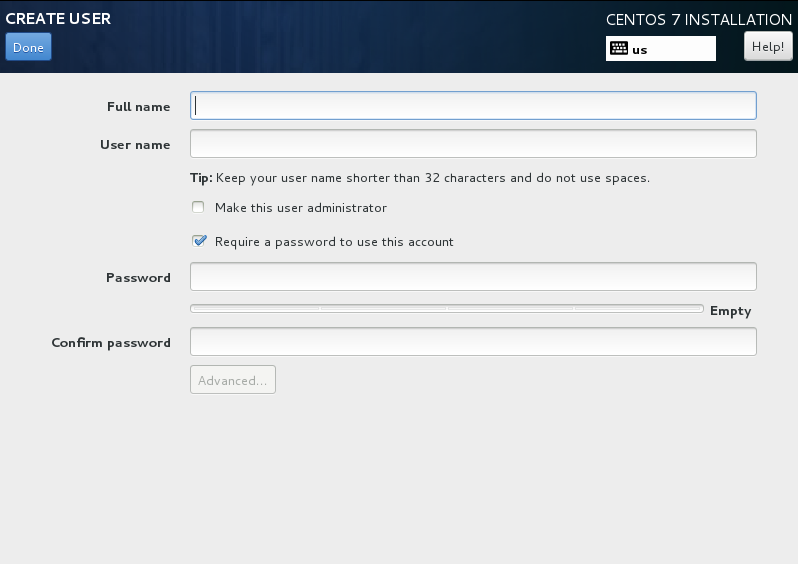
25、centos 7安装完成--点击reboot重启使用
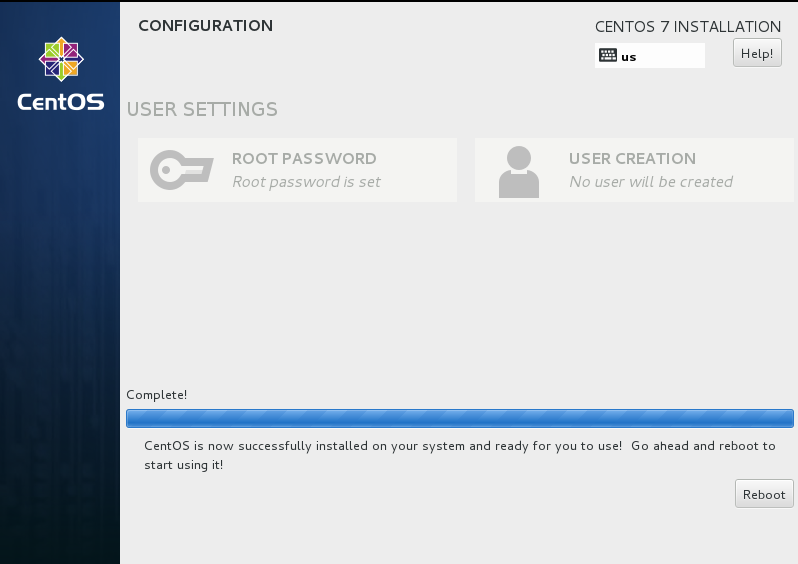
字符界面见下图
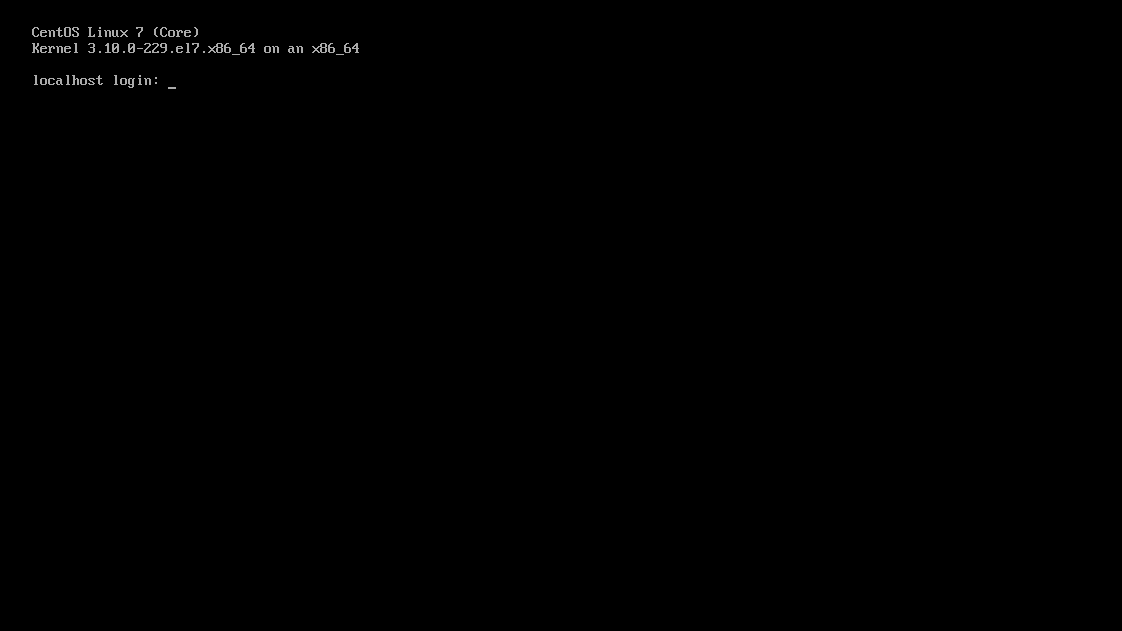
图形界面见下图


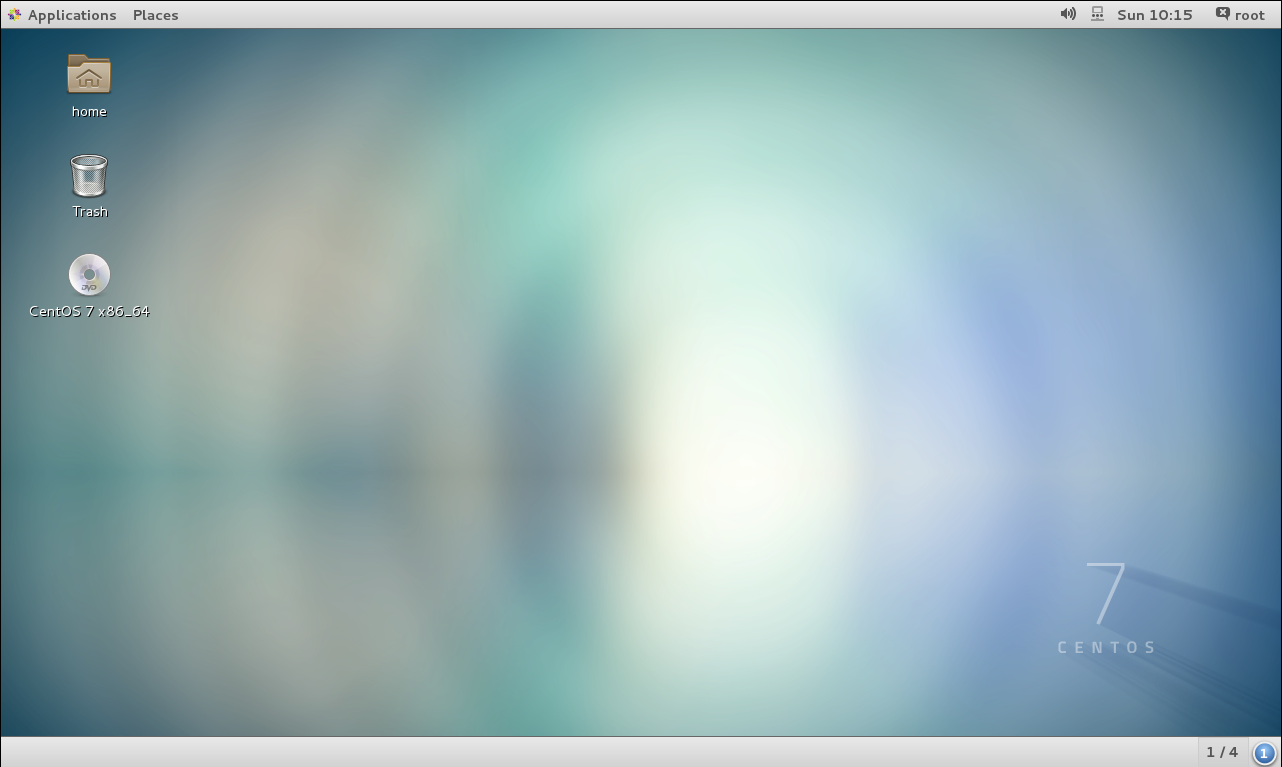
附:
调出Terminal终端后,使用su root命令可以将用户切换到root管理员,后进行管理员操作:
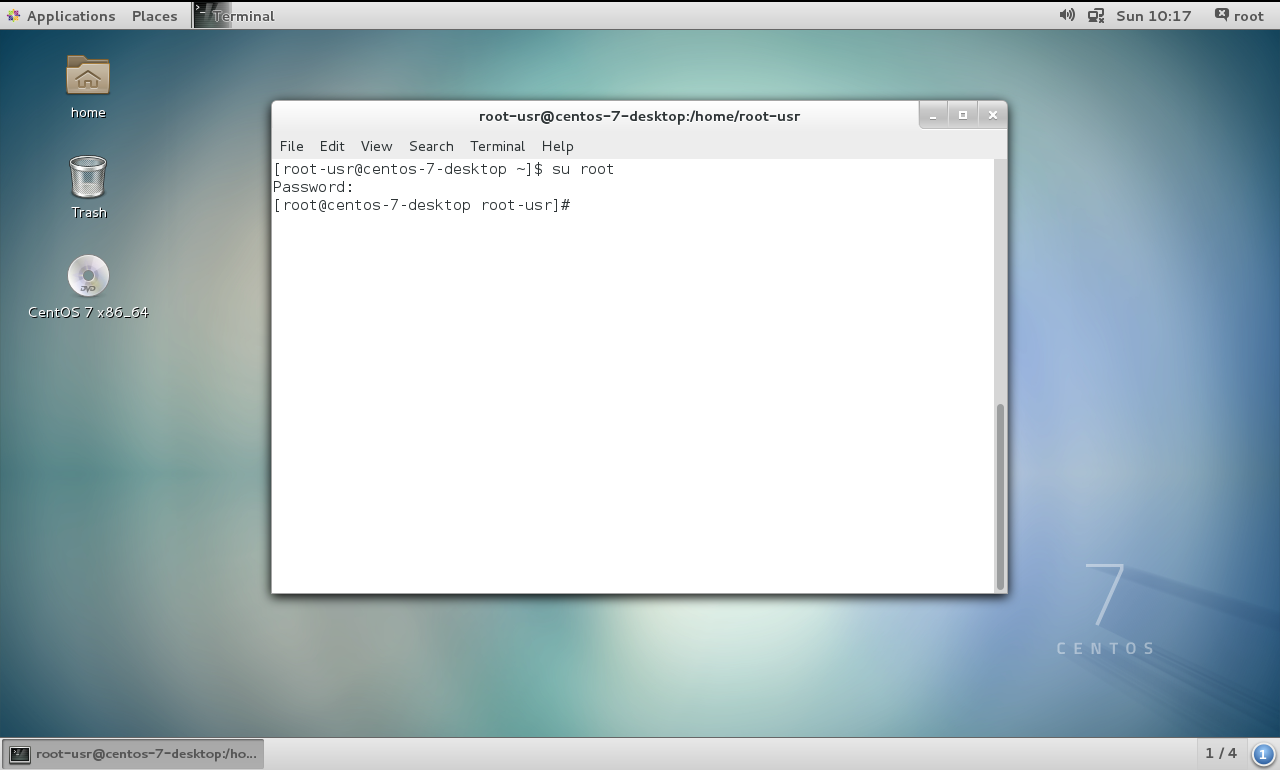
(资源库 www.zyku.net)
原文链接:https://blog.csdn.net/qq_44714603/article/details/88829423
上一篇:CentOS 7 安装完成后ifconfig命令不能用的解决方法
栏 目:CentOS
本文标题:VMware虚拟机安装CentOS 7教程(图文详解)
本文地址:https://www.zyku.net/centos/1988.html
您可能感兴趣的文章
- 05-08VMware创建虚拟机装系统时报错 unsuccessful 解决方法
- 04-02CentOS安装Nodejs教程
- 11-23Ubuntu 16.04下安装VMware Tools
- 04-04XShell与虚拟机连接的IP问题
- 03-16Centos7下搭建KVM虚拟机的方法
- 03-12CentOS安装apc的方法
- 02-19宿主机不能访问虚拟机CentOS中的web站点的解决方法
- 01-15SSH工具实现windows和虚拟机Linux之间的文件传输
- 01-12Crop Video Editor-Crop Video Editor
- 07-08帝国CMS7.0支持无限附件分表,管理与选
- 03-31python 实现图与图之间的间距调整subp
- 11-02goodnotes中文设置步骤介绍
- 12-17在oppoa79中怎么关闭volte
- 01-25华为手机QQ分身开启方法
- 10-12realmegtneo2如何启用定时开关机
- 12-23HTML <big> 标签 - HTML5 不支持
- 01-08vivox60pro+设置语音唤醒方法介绍
- 01-24华为手机仅允许已有联系人来电设置方
- 12-27百师教育网-百师教育网应用软件功能介
- 01-14换机互传-换机互传应用软件功能介绍
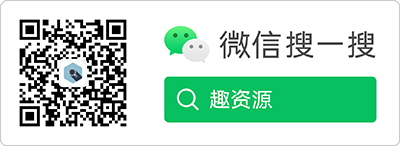
最近更新
阅读排行
猜你喜欢
- 12-01CentOS 6.8下MySQL 5.6.34 root密码重
- 12-27猫猫翻译器-猫猫翻译器应用软件功能介
- 01-13荣耀负一屏-荣耀负一屏应用软件功能介
- 12-29核工业学院-核工业学院应用软件功能介
- 02-10华为手机桌面显示运动步数设置方法
- 08-11keep如何绑定跑步机
- 01-12零镜-零镜应用软件功能介绍
- 01-14福建省儿童医院医护端-福建省儿童医院
- 01-11拼图专家-拼图专家应用软件功能介绍
- 10-27iphone13虚拟home键如何调出


