ESXi 6.5安装图文教程
ESXi6.5是由vmware推出的一款虚拟化产品平台,新版本带来了全新的性能,并且采用最新的HTML5技术来管理vsphere client,不过6.5.0 (Build 4887370)及其以前版本都可以用6.0的客户端来管理。现在更多的被用来作为家庭虚拟化,打造All In One,节省设备,利用机器过剩的性能。
这边主要讲讲如何安装ESXi6.5(使用VMware虚拟机模拟)
硬件需求
1、ESXi 6.0以上版本最少需4GB的内存才能安装启动,ESXi 5.x安装完成后在2GB内存下就能启动。
2、部分网卡需要集成驱动才能安装
3、部分CPU支持不好,具体的请看官网支持列表
安装过程
1、下载ESXi6.5和VSphere Client6.0客户端(VMware-viclient-all-6.0.0-5112508.exe)
这边使用的是VMware-VMvisor-Installer-201701001-4887370.x86_64.iso,这个版本可以使用客户端,如果习惯Web Client可以使用ESXi6.7。
2、做成U盘或者刻录光盘,启动界面。如果要安装ESXi选择“ESXi-6.5.0-20170104001-standard Installer”。“Boot from local disk”是本地硬盘启动的意思


3、安装程序正在检测服务器硬件信息,如果不满足系统安装条件会跳出错误提示。

4、检测完成之后会出现下面界面,直接按回车,继续

5、按F11,同意协议并继续

6、扫描硬盘,如果硬盘有问题会直接报错

7、选择硬盘,可以按回车,继续

8、默认选择“US Default”,直接回车,继续(不用查看了,没有中文的选项)

9、设置密码,按回车继续。ESXi6.5要求8位以上字母数字就可以了。但是ESXi6.7要求10位字母数字符号才可以(密码强度可以在安装后高级选项设置)。

10、警告提示,大部分电脑没有提示(需要在Bios开启cpu的虚拟化),可以按回车继续。

11、检查是否安装过ESXi,自动跳过

12、确认是否安装ESXi,按F11继续

13、正在安装ESXi

14、已安装完ESXi,提示重启。拔掉U盘或者光盘,按回车重启。

15、重启后的界面,也就是ESXi的后台,F2是进入后台设置,F12是关机重启

16、按F2,弹出输入账号密码对话框,输入账号密码,按回车确定,回到15步骤界面,再按F2进入设置界面

17、设置界面,按↑↓方向键切换到Configure Management Network选项,回车

18、Network Adapter设置管理网卡,IPv4 Configuration 设置管理网卡的IP,DNSConfiguration 设置管理网卡的DNS以及机器名称

19、IPv4 Configuration设置,设置好之后按回车回到Configure Management Network界面

20、DNSConfiguration设置,设置好之后按回车回到Configure Management Network界面

到此ESXi虚拟机安装和初步设置已经完成。
原文链接:https://www.myxzy.com/post-469.html
(资源库 www.zyku.net)
您可能感兴趣的文章
- 03-19宝塔(BT)面板提示请使用正确的入口登
- 11-17tt语音关闭青少年模式步骤介绍
- 10-13华为手表如何开通esim
- 12-13iqoo8怎么还原出厂设置
- 07-05Linux bzip2命令
- 07-05Linux ar命令
- 12-03手机钉钉在哪关闭名片及企业信息显示
- 08-13QQ8.8.3更新了什么内容?QQ8.8.3更新内
- 09-21小米手环设置哈利波特学院表盘方法介
- 11-21CSS中文字体写法整理
- 06-15阿里云ECS格式化和挂载数据盘的方法
- 02-26vivo手机开启语音助手设置方法
- 09-16小米手机设置背部轻敲方法分享
- 04-11华为手机混搭主题设置方法
- 03-22阿里云网盘正式开启公测
- 01-12兼职虎-兼职虎应用软件功能介绍
- 09-13钉钉在哪里关闭连麦功能
- 01-19村雨动漫-村雨动漫应用软件功能介绍
- 03-07vivoY53s手机存储格式化方法
- 02-28Apache-ab并发负载压力测试
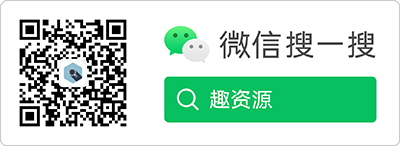
最近更新
阅读排行
猜你喜欢
- 01-11读书吧-读书吧应用软件功能介绍
- 09-17CentOS安装Tomcat教程
- 01-11聚物试用-聚物试用应用软件功能介绍
- 01-30小米10隐藏app教程
- 03-26oppo误删游戏空间恢复方法
- 05-10javascript实现单张或多张图片持续无
- 02-09Windows10进程SystemGuard运行时监视
- 10-27opporeno6pro怎么进入隐私相册
- 01-28小米note9私密相册设置方法
- 03-09苹果手机设置widget小组件教程


