Windows系统下安装MySQL5.5.21图解教程
1、首先单击MySQL5.5.21的安装文件,出现该数据库的安装向导界面,单击“next”继续安装,如图所示:
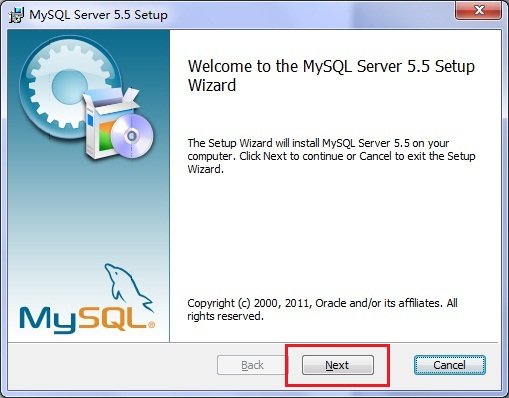
2、在打开的窗口中,选择接受安装协议,单击“next”继续安装,如图所示:
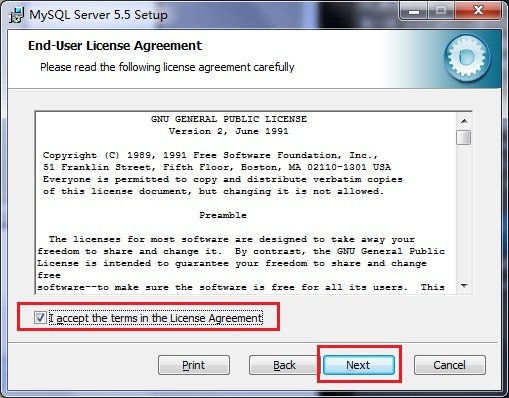
3、在出现选择安装类型的窗口中,有“typical(默认)”、“Complete(完全)”、“Custom(用户自定义)”三个选项,我们选择“Custom”,因为通过自定义可以更加的让我们去熟悉它的安装过程,单击“next”继续安装,如图所示:
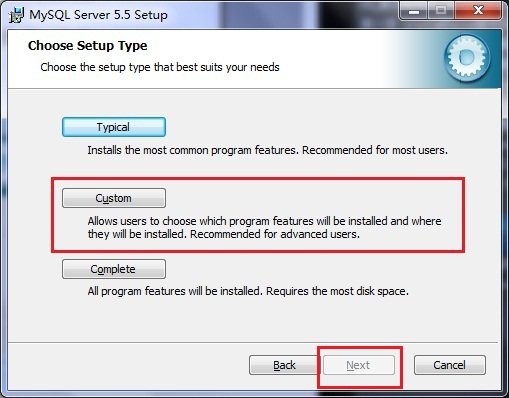
4、在出现自定义安装界面中选择mysql数据库的安装路径,这里我设置的是“d:\Program File\MySQL”,单击“next”继续安装,如图所示:
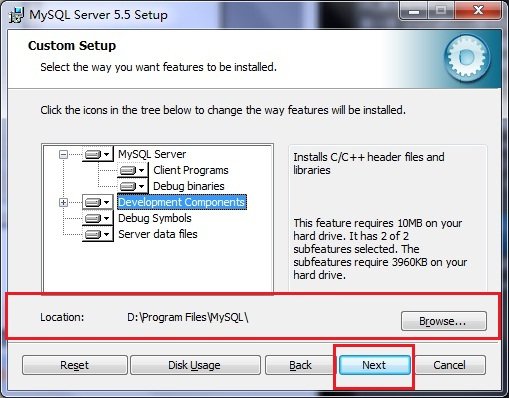
5、接下来进入到准备安装的界面,首先确认一下先前的设置,如果有误,按“back”返回,没有错误,单击“Install”按钮继续安装,如图所示:
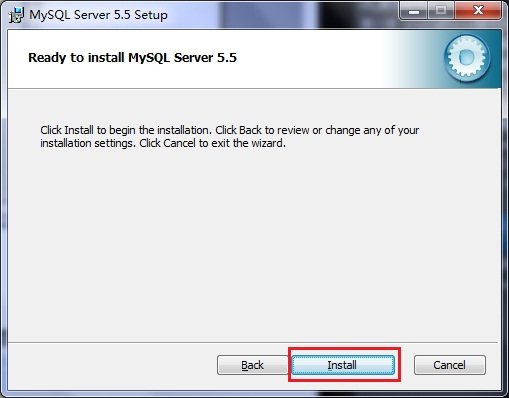
6、单击“Install”按钮之后出现如下正在安装的界面,经过很少的时间,MySQL数据库安装完成,出现完成MySQL安装的界面,如图所示:
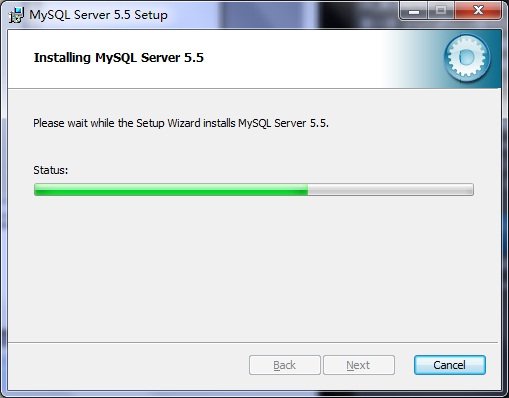
这个界面单击“next”就行。
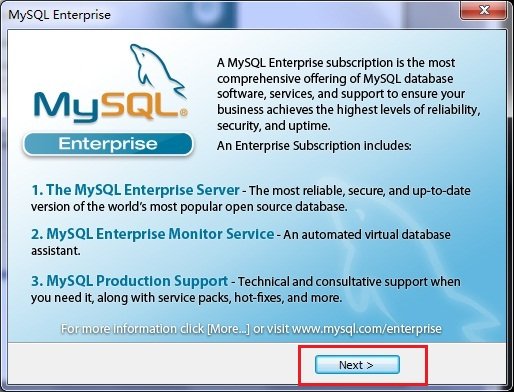
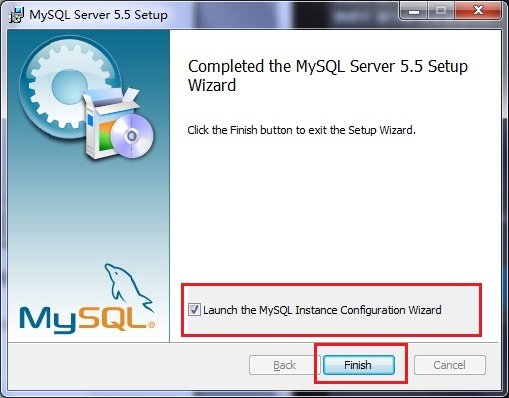
注意要选择上边的“Launch the MySQL Instance Configuration Wizard”选项,这是启动MySQL的配置,单击“Finish”按钮,进入到配置界面。
7、MySQL数据库的安装十分简单,关键是安装完成之后的配置,单击完成之后出现如下的配置界面向导,单击“next”进行配置,如图所示:
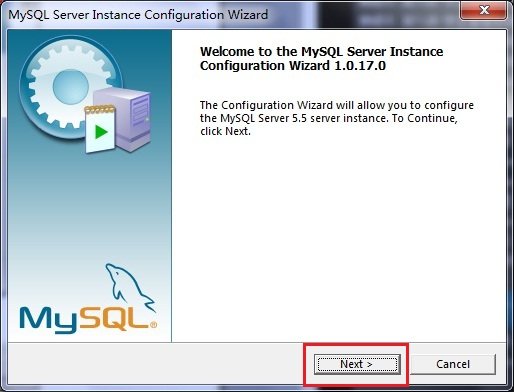
8、在打开的配置类型窗口中选择配置的方式,“Detailed Configuration(手动精确配置)”、“Standard Configuration(标准配置)”,为了熟悉过程,我们选择“Detailed Configuration(手动精确配置)”,单击“next”继续,如图所示:
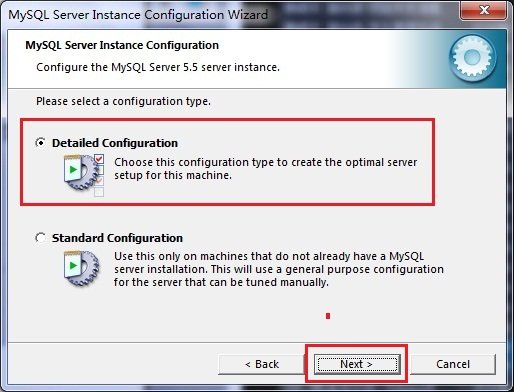
9、在出现的窗口中,选择服务器的类型,“Developer Machine(开发测试类)”、“Server Machine(服务器类型)”、“Dedicated MySQL Server Machine(专门的数据库服务器)”,我们仅仅是用来学习和测试,默认就行,单击“next”继续,如图所示:
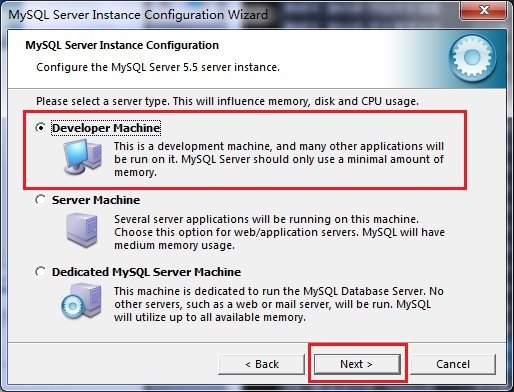
10、在出现的配置界面中选择mysql数据库的用途,“Multifunctional Database(通用多功能型)”、“Transactional Database Only(服务器类型)”、“Non-Transactional Database Only(非事务处理型)”,这里我选择的是第一项, 通用安装,单击“next”继续配置,如图所示:
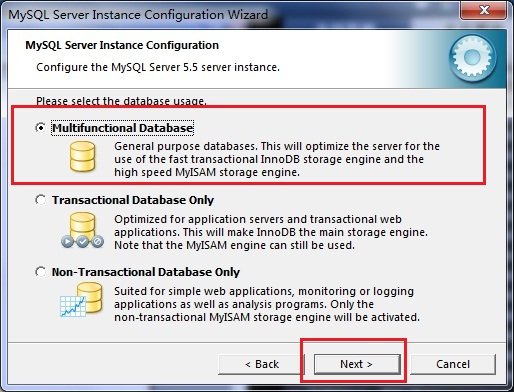
11、在出现的界面中,进行对InnoDB Tablespace进行配置,就是为InnoDB 数据库文件选择一个存储空间,如果修改了,要记住位置,重装的时候要选择一样的地方,否则可能会造成数据库损坏,当然,对数据库做个备份就没问题了,如图所示:
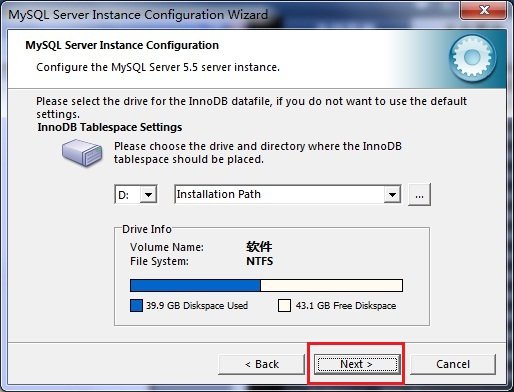
12、在打开的页面中,选择mysql的访问量,同时连接的数目,“Decision Support(DSS)/OLAP(20个左右)”、“Online Transaction Processing(OLTP)(500个左右)”、“Manual Setting(手动设置,设置为15个)这里选择手动设置,单击“next”继续,如图所示:
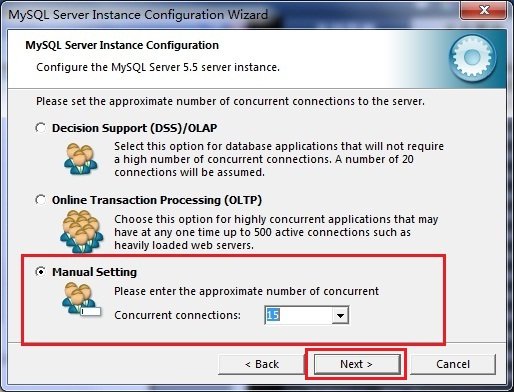
13、在打开的页面中设置是否启用TCP/IP连接,设定端口,如果不启用,就只能在自己的机器上访问mysql数据库了,这也是连接java的操作,默认的端口是3306,并启用严格的语法设置,单击“next”继续,如图所示:
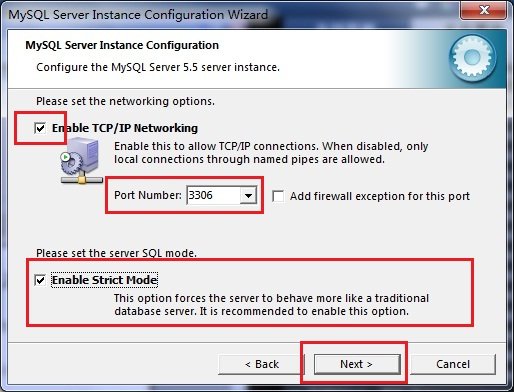
14、在打开的字符编码的页面中,设置mysql要使用的字符编码,第一个是西文编码,第二个是多字节的通用utf8编码,第三个是手动,我们选择utf-8或者是gbk,单击“next”,继续配置,如图所示:
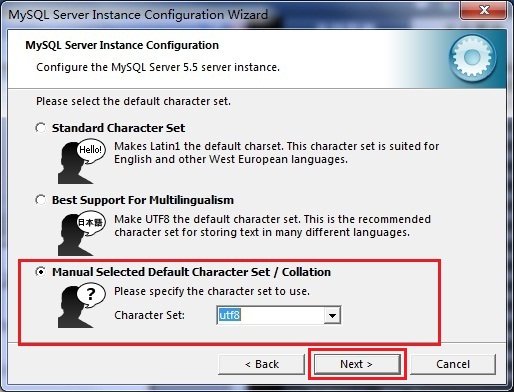
15、在打开的页面中选择是否将mysql安装为windows服务,还可以指定Service Name(服务标识名称),是否将mysql的bin目录加入到Windows PATH(加入后,就可以直接使用bin下的文件,而不用指出目录名,比如连接,“mysql –u username –p password;”就可以了,单击“next”继续配置,如图所示:

16、在打开的页面中设置是否要修改默认root用户(超级管理员)的密码(默认为空),“New root password”,如果要修改,就在此填入新密码,并启用root远程访问的功能,不要创建匿名用户,单击“next”继续配置,如图所示:

17、到这里所有的配置操作都已经完成,单击Execute按钮执行配置,如图所示:
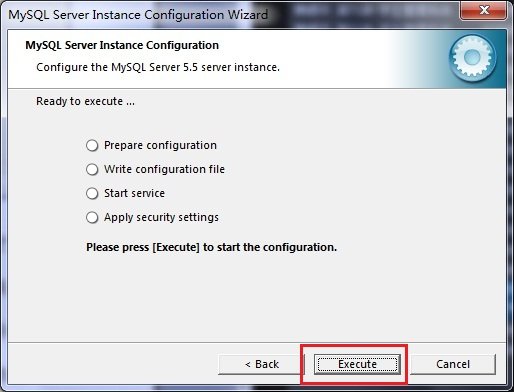
18、过了几分钟,出现如下的提示界面就代表MySQL配置已经结束了,并提示了成功的信息。
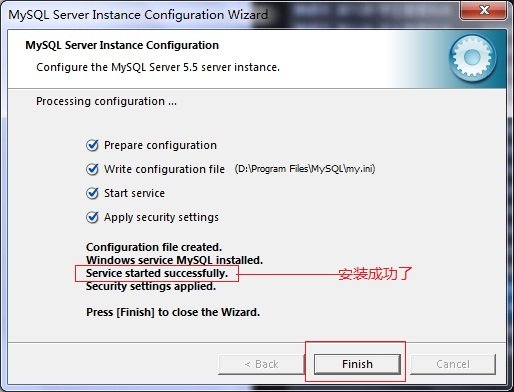
19、在服务中将mysql数据库启动,并在命令窗口中输入“mysql –h localhost –u root -p”,接着在出现的提示中输入用户的密码,如图所示:
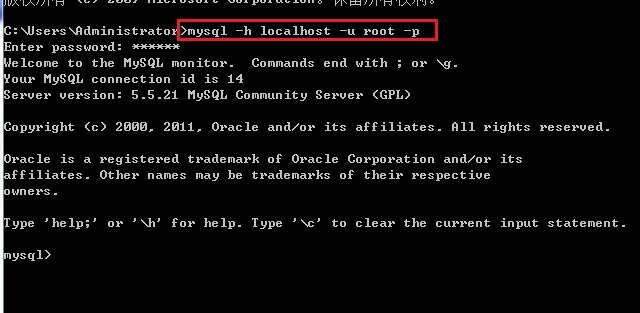
从图中可以看到mysql数据库在启动之后,成功的登录了,在此我们可以对数据库进行操作了。
(资源库 www.zyku.net)
上一篇:Windows Server 2008 R2下修改MySQL 5.5数据库目录为D盘
栏 目:MySQL
本文标题:Windows系统下安装MySQL5.5.21图解教程
本文地址:https://www.zyku.net/mysql/64.html
您可能感兴趣的文章
- 12-10CentOS 7.4使用yum安装MySQL 5.6
- 06-29mac下安装mysql忘记密码的修改方法
- 06-05CentOS7使用rpm包安装mysql 5.7.18
- 02-20Debian安装MySQL以及设置远程连接的方法
- 02-28CentOS 6.4下安装MySQL后重置root密码方法
- 12-29乡村全科执业助理医师丰题库-乡村全科
- 03-18opporeno6启用密码本方法
- 02-17ASP.NET Forms身份认证
- 03-31opporeno5k微信视频美颜设置方法
- 02-19真我x7pro至尊版设置悬浮球方法
- 03-07miui13设置定时勿扰模式方法
- 10-15剪映长腿特效在哪里
- 02-18oppo手机调出侧边栏方法
- 01-14宝金驾考-宝金驾考应用软件功能介绍
- 04-24rhythmbox中文名乱码问题解决方法
- 07-05Linux chattr命令
- 01-19moov音乐-moov音乐应用软件功能介绍
- 01-12Heymall外卖-Heymall外卖应用软件功能
- 10-13Html5文档声明和头部信息
- 02-13小米11清除所有数据操作方法
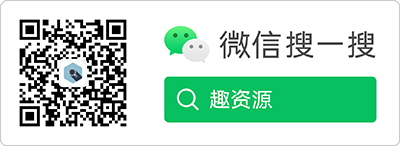
最近更新
阅读排行
猜你喜欢
- 03-09三星手机唤醒语音助手教程
- 03-13WordPress用户登录登出后重定向到指定
- 11-29美图秀秀怎么关闭私信
- 02-27RealmeX9开启HD模式方法
- 01-11批图相机-批图相机应用软件功能介绍
- 04-24python远程登录代码
- 10-10iphone13promax开启nfc方法分享
- 08-09使用Certify申请Lets Encrype通配符SS
- 03-07Sublime Text 2 文件设置详解
- 11-29OPPO手机怎么设置自拍镜像


