Python GUI之如何使用tkinter控件
一、功能按钮
格式:Button(父对象,options,…)
父对象:表示当前按钮建立在哪一个窗口下。
options:下面总结一部常用的。
1.bg或者background:背景色
2.fg或者foreground:前景色
3.command:单击按钮时,执行此方案
4.font:字体
5.height:字符高度
6.width:字符宽度
7.image:按钮上的图片
8.padx:设置文字与按钮左右间隔
9.pady:设置文字与按钮上下间隔
10.state:NORMAL表示启用按钮,DISABLED表示禁用按钮
11.text:字符
Button 初体验:这里我们建造一个制造女朋友的工厂,你只需要点一下按钮就可以告别单身狗
from tkinter import *
def msgShow():
label["text"]="我是你的女朋友,恭喜你告别单身"
label["bg"]="lightyellow"
label["fg"]="blue"
# 实例对象
root=Tk()
root.title("女朋友工厂")
root.geometry("300x200+500+500")
label=Label(root)
btn=Button(root,text="开始制造",command=msgShow,width=15)
btnCls=Button(root,text="结束",command=root.destroy,width=15)
# 控件显示
label.pack(side=TOP)
btn.pack(side=LEFT,padx=20)
btnCls.pack(side=RIGHT,padx=20)
# 窗体暂停
root.mainloop()
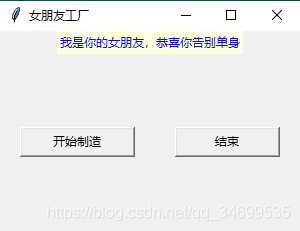
Button 进阶体验:上面的工厂只能造一个女朋友,但是作为一个海王,你现在想多拥有几个女朋友,那么现在你需要一个能制造多个女朋友的工厂【使用Lambda表达式】
from tkinter import *
# 工厂
def mkGrilFriend(name):
lbl.config(text=str("我是"+name+"小姐姐,从现在开始我就是你的女朋友啦!!!"))
root=Tk()
root.title("改变窗体颜色")
root.geometry("500x100")
lbl=Label(root)
lbl.pack()
exitBtn=Button(root,text="退出",command=root.destroy)
# 制造女友
oneBtn=Button(root,text="1号女友",command=lambda:mkGrilFriend("田园my 老师"))
twoBtn=Button(root,text="2号女友",command=lambda:mkGrilFriend("三上yy 老师"))
exitBtn.pack(anchor=S,side=RIGHT,padx=5,pady=5)
twoBtn.pack(anchor=S,side=RIGHT,padx=5,pady=5)
oneBtn.pack(anchor=S,side=RIGHT,padx=5,pady=5)
root.mainloop()
运行结果:
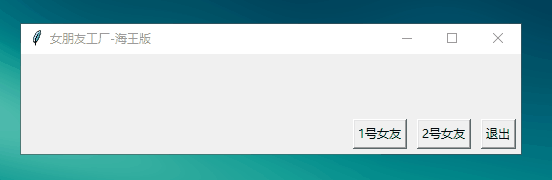
二、文本框
格式:Entry(父对象,options,…)
options参数主要包括以下:
1.bg:背景色
2.fg:字体颜色
3.command:当用户更改内容时,触发此函数
4.font:字体
5.height:字符高度
6.width:字符宽度
7.selectbackground:被选定字符的背景色
8.show:常用于隐藏显示密码字段,ps:show= ' * '
9.state: NORMAL正常输入,DISABLE表示禁止输入
10.xscrollcommand:在x轴显示滚动条
包括方法:
1.get() 获取文本框内的字符串内容:ety.get()
2.insert() 插入字符串到文本框:ety.insert(开始位置索引,要插入的字符串)
3.delete() 删除文本框中的字符串:ety.delete(开始位置索引,截止位置索引:END等于全删)
4.eval() 数学表达公式:results=eval(2+3*5)
三、练习一
from tkinter import *
root=Tk()
root.title("输入表格")
root.geometry("300x200")
nameLbl=Label(root,text="Name")
nameLbl.grid(row=0,column=0)
addressLbl=Label(root,text="Address")
addressLbl.grid(row=1,column=0)
nameEty=Entry(root)
addressEty=Entry(root)
nameEty.grid(row=0,column=1)
addressEty.grid(row=1,column=1)
root.mainloop()
运行:
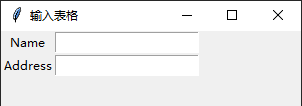
四、练习二:计算器
from tkinter import *
# 计算函数
def calculate():
result=eval(equ.get()) # 获取输入公式
equ.set(equ.get()+"=\n"+str(result)) # 输入公式 + 回车换行 + 结果
# 显示到 Label
def show(buttonString):
content=equ.get() # 获取公式变量,并拼接到content后面
if content=="0":
content=""
equ.set(content+buttonString) # 显示到label
def backspace():
equ.set(str(equ.get()[:-1])) # equ 变量-1
def clear():
equ.set("0")
root=Tk()
root.title("计算器")
# 公共变量,记录公式
equ=StringVar()
equ.set("0")
# textvariable:指定一个变量刷新text值,这里的equ的set属性改变,label的text也会变化
label=Label(root,width=50,height=2,relief="raised",anchor=SE,textvariable=equ)
# columnspan:横跨4个按钮
label.grid(row=0,column=0,columnspan=4,padx=5,pady=5)
# 第二行 [0,1,2,3列]
clearBtn=Button(root,text="C",fg="blue",width=10,command=clear).grid(row=1,column=0,pady=5)
Button(root,text="DEL",width=10,command=backspace).grid(row=1,column=1)
Button(root,text="%",width=10,command=lambda:show("%")).grid(row=1,column=2)
Button(root,text="/",width=10,command=lambda:show("/")).grid(row=1,column=3)
# 第三行 [0,1,2,3列]
Button(root,text="7",width=10,command=lambda:show("7")).grid(row=2,column=0,pady=5)
Button(root,text="8",width=10,command=lambda:show("8")).grid(row=2,column=1)
Button(root,text="9",width=10,command=lambda:show("9")).grid(row=2,column=2)
Button(root,text="*",width=10,command=lambda:show("*")).grid(row=2,column=3)
# 第四行 [0,1,2,3列]
Button(root,text="4",width=10,command=lambda:show("4")).grid(row=3,column=0,pady=5)
Button(root,text="5",width=10,command=lambda:show("5")).grid(row=3,column=1)
Button(root,text="6",width=10,command=lambda:show("6")).grid(row=3,column=2)
Button(root,text="-",width=10,command=lambda:show("-")).grid(row=3,column=3)
# 第五行 [0,1,2,3列]
Button(root,text="1",width=10,command=lambda:show("1")).grid(row=4,column=0,pady=5)
Button(root,text="2",width=10,command=lambda:show("2")).grid(row=4,column=1)
Button(root,text="3",width=10,command=lambda:show("3")).grid(row=4,column=2)
Button(root,text="+",width=10,command=lambda:show("+")).grid(row=4,column=3)
# 第六行 [0,1,2,3列]
Button(root,text="0",width=24,command=lambda:show("0")).grid(row=5,column=0,columnspan=2,pady=5)
Button(root,text=".",width=10,command=lambda:show(".")).grid(row=5,column=2)
Button(root,text="=",width=10,bg="yellow",command=lambda:calculate()).grid(row=5,column=3)
mainloop()
运行:
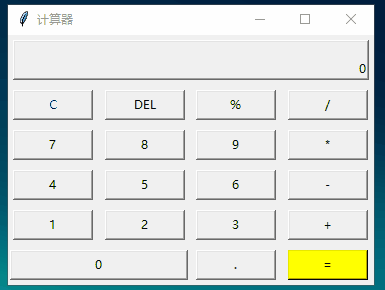
(资源库 www.zyku.net)
原文链接:https://blog.csdn.net/qq_34699535/article/details/117130157
上一篇:关于python3安装pip及requests库的导入问题
栏 目:Python教程
下一篇:浅谈pytorch中为什么要用 zero_grad() 将梯度清零
本文地址:https://www.zyku.net/python/9580.html
您可能感兴趣的文章
- 01-12GUI女装-GUI女装应用软件功能介绍
- 12-04sky guide极光功能设置方法介绍
- 09-20sky guide光污染分布图查看方法介绍
- 05-04Vultr教程:在Ubuntu 17.04服务器上安装GUI环境Lubuntu-
- 07-05Linux sfdisk命令
- 01-11小米手机启用极简模式步骤
- 03-02小米手表color自定义表盘方法
- 11-26小米10s怎么取消按键声
- 09-16拼多多如何解绑身份证
- 01-11冲吖学校-冲吖学校应用软件功能介绍
- 09-19iqoo8pro如何开启深色模式
- 02-07苹果12手机设置连拍功能教程
- 11-19OPPO手机隐私便签在哪查看
- 12-23HTML <dd> 标签
- 08-15vivo手机如何关闭相机水印
- 08-13抖音视频聊天开启美颜方法
- 12-28靖以私教端-靖以私教端应用软件功能介
- 12-12小米平板5如何更换字体
- 03-19华为手环6取消久坐提醒设置方法
- 04-16Dedecms修改MySql端口号的方法
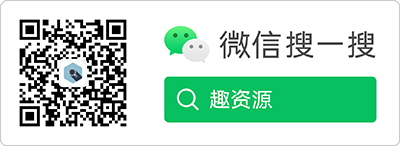
最近更新
阅读排行
猜你喜欢
- 11-18小米电视如何连接wifi
- 10-27支付宝NBA付款码皮肤在哪里获取
- 07-06罗技蓝牙鼠标连接电脑教程分享
- 02-19小米11青春版人脸识别解锁操作方法
- 10-13realmegtneo2怎么屏幕变亮
- 01-15小米12如何设置息屏样式
- 01-11喝了吗-喝了吗应用软件功能介绍
- 12-26彩映录音机-彩映录音机应用软件功能介
- 02-26帝国cms后台编辑器自定义编辑器的按钮
- 04-20一加9pro取消5G网络教程


