Sublime Text3快捷键使用技巧
由于Sublime Text 3只支持中文UTF-8编码,如果要手动输命令编译Sublime Text 3 写的Java源文件,必须加-encoding UTF-8参数
Sublime Text 3配置编译和运行Java
方法一:
打开Sublime Text 3,依次点击Preference, Browse Packages,在打开的窗口中双击User文件夹,新建文件JavaC.sublime-build,用记事本打开,粘贴下面的代码并保存关闭:
{
"cmd":["javac","-encoding","UTF-8","-d",".","$file"],
"file_regex": "^(...*?):([0-9]*):?([0-9]*)",
"selector": "source.java",
"encoding":"GBK",
//执行完上面的命令就结束
// 下面的命令需要按Ctrl+Shift+b来运行
"variants":
[
{
"name":"Run",
"shell": true,
"cmd" : ["start","cmd","/c", "java${file_base_name} &echo. & pause"],
// /c是执行完命令后关闭cmd窗口,
// /k是执行完命令后不关闭cmd窗口。
// echo. 相当于输入一个回车
// pause命令使cmd窗口按任意键后才关闭
"working_dir":"${file_path}",
"encoding":"GBK"
}
]
}
ctrl+B编译,Ctrl+shift+B运行。
方法二:
1.安装JDK并配置环境变量
2.在JDK的bin目录下新建runJava.bat文件:
@echo off cd %~dp1 echo Compiling %~nx1...... if exist %~n1.class ( del %~n1.class ) javac -encoding UTF-8 %~nx1 if exist %~n1.class ( echo ------Output------ java %~n1 )
3.打开Sublime Text 3,依次点击Preference,Browse Packages,在打开的窗口中双击User文件夹,新建文件JavaC.sublime-build,用记事本打开,粘贴下面的代码并保存关闭:
{
"shell_cmd": "runJava.bat \"$file\"",
"file_regex": "^(...*?):([0-9]*):?([0-9]*)",
"selector": "source.java",
"encoding": "GBK"
}
保存后即可在Sublime Text 3中按Ctrl+B编译Java运行文件,这种方法的缺点是无法在控制台输入,如果程序需要输入内容,则直接报错
快捷键总结
选择类
Ctrl+D 选中光标所占的文本,继续操作则会选中下一个相同的文本。
Alt+F3 选中文本按下快捷键,即可一次性选择全部的相同文本进行同时编辑。举个栗子:快速选中并更改所有相同的变量名、函数名等。
Ctrl+L 选中整行,继续操作则继续选择下一行,效果和 Shift+↓效果一样。
Ctrl+Shift+L 先选中多行,再按下快捷键,会在每行行尾插入光标,即可同时编辑这些行。
Ctrl+Shift+M 选择括号内的内容(继续选择父括号)。举个栗子:快速选中删除函数中的代码,重写函数体代码或重写括号内里的内容。
Ctrl+M 光标移动至括号内结束或开始的位置。
Ctrl+Enter 在下一行插入新行。举个栗子:即使光标不在行尾,也能快速向下插入一行。
Ctrl+Shift+Enter 在上一行插入新行。举个栗子:即使光标不在行首,也能快速向上插入一行。
Ctrl+Shift+[ 选中代码,按下快捷键,折叠代码。
Ctrl+Shift+] 选中代码,按下快捷键,展开代码。
Ctrl+K+0 展开所有折叠代码。
Ctrl+←向左单位性地移动光标,快速移动光标。
Ctrl+→向右单位性地移动光标,快速移动光标。
shift+↑向上选中多行。
shift+↓ 向下选中多行。
Shift+←向左选中文本。
Shift+→向右选中文本。
Ctrl+Shift+←向左单位性地选中文本。
Ctrl+Shift+→向右单位性地选中文本。
Ctrl+Shift+↑将光标所在行和上一行代码互换(将光标所在行插入到上一行之前)。
Ctrl+Shift+↓将光标所在行和下一行代码互换(将光标所在行插入到下一行之后)。
Ctrl+Alt+↑向上添加多行光标,可同时编辑多行。
Ctrl+Alt+↓向下添加多行光标,可同时编辑多行。
编辑类
Ctrl+J 合并选中的多行代码为一行。举个栗子:将多行格式的CSS属性合并为一行。
Ctrl+Shift+D 复制光标所在整行,插入到下一行。
Tab 向右缩进。
Shift+Tab 向左缩进。
Ctrl+K+K 从光标处开始删除代码至行尾。
Ctrl+Shift+K 删除整行。
Ctrl+/ 注释单行。
Ctrl+Shift+/ 注释多行。
Ctrl+K+U 转换大写。
Ctrl+K+L 转换小写。
Ctrl+Z 撤销。
Ctrl+Y 恢复撤销。
Ctrl+U 软撤销,感觉和 Gtrl+Z 一样。
Ctrl+F2 设置书签,F2切换书签
Ctrl+T 左右字母互换。
F6 单词检测拼写
搜索类
Ctrl+F 打开底部搜索框,查找关键字。
Ctrl+shift+F 在文件夹内查找,与普通编辑器不同的地方是sublime允许添加多个文件夹进行查找,略高端,未研究。
Ctrl+P 打开搜索框。举个栗子:1、输入当前项目中的文件名,快速搜索文件,2、输入@和关键字,查找文件中函数名,3、输入:和数字,跳转到文件中该行代码,4、输入#和关键字,查找变量名。
Ctrl+G 打开搜索框,自动带:,输入数字跳转到该行代码。举个栗子:在页面代码比较长的文件中快速定位。
Ctrl+R 打开搜索框,自动带@,输入关键字,查找文件中的函数名。举个栗子:在函数较多的页面快速查找某个函数。
Ctrl+:打开搜索框,自动带#,输入关键字,查找文件中的变量名、属性名等。
Esc 退出光标多行选择,退出搜索框,命令框等。
Ctrl+Shift+P 打开命令框。场景栗子:打开命名框,输入关键字,调用sublime text或插件的功能,例如使用package安装插件。
显示类
Ctrl+Tab 按文件浏览过的顺序,切换当前窗口的标签页。
Ctrl+PageDown 向左切换当前窗口的标签页。
Ctrl+PageUp 向右切换当前窗口的标签页。
Alt+Shift+1 窗口分屏,恢复默认1屏(非小键盘的数字)
Alt+Shift+2 左右分屏-2列
Alt+Shift+3 左右分屏-3列
Alt+Shift+4 左右分屏-4列
Alt+Shift+5 等分4屏
Alt+Shift+8 垂直分屏-2屏
Alt+Shift+9 垂直分屏-3屏
Ctrl+K+B 开启/关闭侧边栏。
F11 全屏模式
Shift+F11 免打扰模式
额外配置
推荐三个特别有用的:
"default_line_ending": "unix", "trim_trailing_white_space_on_save": true, "ensure_newline_at_eof_on_save": true,
作用分别为:
default_line_ending 保证为 unix 风格的换行符(跨平台工作时特有用)。
trim_trailing_white_space_on_save 保证在文件保存时,移除每行结尾多余空格(升级过 JSHint 之后特有用)。
ensure_newline_at_eof_on_save 保证在文件保存时,在结尾插入一个换行符(让git 提交时不生产额外的 diff)。
自动完成
Sublime Text 有 tab 键自动完成的功能,但有时自动完成的代码不一定是自己想要的,或者根本没有,这时你可以自己创建一个 snippet,创建方法:
点击 Tools -> New Snippet,这时会新建一个文件,其中第三行Hello, 1:thisisa{2:snippet}. 是你要自动完成的内容, 1和{2} 分别是第一次和第二次按 tab 光标移动到的位置。
下面第6行的 hello 就是触发 tab 自动补全的文字,例如示例中的触发文字就是 hello(要把 tabTrigger 前后的注释符号去掉)。
然后选择保存,在弹出的目录中把这个文件存成 .sublime-snippet 文件就可以了。
快捷的命令面板
直接在 Tool 菜单中选择 Command Palette,或是用快捷键:Shift + Command + P,输入命令名称(中的字母)就可以实时搜索到相应的命令、选项、snippet 和 syntex,按下回车就可以直接执行,减少了查找的麻烦。
即时的文件切换
按下 Command + P(Mac) 或是 Ctrl + P(Windows),输入想要切换到的文件的文件名,都不用按下回车键,目标文件就已经展现在眼前了,虽然 Vim 配合 PeepOpen 也可以实现同样的功能,但速度却远没有这么迅速。
随心所欲的跳转
用 Command+P 可以快速跳转到当前项目中的任意文件,可进行关键词匹配。
用 Command+P 后 @ (或是Command+R)可以快速列出/跳转到某个函数(很爽的是在markdown当中是匹配到标题,而且还是带缩进的!)。
用 Command+P 后 # 可以在当前文件中进行搜索。
用 Command+P 后 : (或是Ctrl+G)加上数字可以跳转到相应的行。
而更酷的是你可以用 Command+P 加上一些关键词跳转到某个文件同时加上@来列出/跳转到目标文件中的某个函数,或是同时加上#来在目标文件中进行搜索,或是同时加上:和数字来跳转到目标文件中相应的行。
多重选择(Multi-Selection)
多重选择功能允许在页面中同时存在多个光标,让很多本来需要正则表达式、高级搜索和替换才能完成的任务也变得游刃有余了。
激活多重选择的方法有两几种:
按住 Command 或 Alt,然后在页面中希望中现光标的位置点击。
选择数行文本,然后按下 Shift + Command + L。
通过反复按下 Control/Command+D 即可将全文中与光标当前所在位置的词相同的词逐一加入选择,而直接按下 Alt+F3(Windows) 或是 Ctrl+Command+G(Mac) 即可一次性选择所有相同的词。
按下鼠标中键来进行垂直方向的纵列选择,也可以进入多重编辑状态。
Vim 模式
如果更喜欢 Vim 的编辑模式,可以通过以下方法来激活 Vintage mode:
按下 Shift + Command + P 调出命令面板。
输入settings user调出 Preferences:Settings - User,并按下回车。
这时会打开一个 Preferences.sublime-settings 的文件,如果是第一次修改,它应该是个空文件,把以下文本粘贴进去:
{
"ignored_packages": []
}
保存这个文件,这时按下 ESC 键,再按下一些你熟悉的 Vim 命令,是不是很有亲切感?
无干扰模式(Distraction Free Mode)
按下 Shift + F11 或是在菜单 View 中选择 Enter Distraction Free Mode 就可以进入这个 UI 最小化模式了。
(资源库 www.zyku.net)
上一篇:Sublime Text3下SublimeCodeIntel的使用方法
栏 目:Sublime
本文标题:Sublime Text3快捷键使用技巧
本文地址:https://www.zyku.net/sublime/1139.html
您可能感兴趣的文章
- 03-30Sublime Text3-sublimerge 文本对比插件安装与使用
- 05-28sublime设置缩进空格的方法
- 03-16如何在sublime上运行php
- 03-15sublime text 3文件路径没有提示的设置方法
- 03-15Debain下解决Sublime Text无法输入中文
- 03-15sublime text2/3中默认预览浏览器快捷键的方法
- 03-15Sublime Text 3的Less2Css插件介绍与安装
- 03-15Sublime Text 3 换行无法自动缩进的解决方法
- 03-15将 Sublime 打造成一个 Swift 编辑器
- 03-12Sublime Text主题字体的修改方法
- 07-05Linux netconfig命令
- 08-17DedeCMS的checkbox多选字段自定义取值
- 07-07MariaDB 的二进制包安装方式
- 01-28小米10关闭锁屏后断开数据方法
- 07-10帝国cms如何修改一条信息的发布者
- 10-18利用SSH连接内网服务器以及相互传输文
- 03-03华为手机华为分享功能使用方法
- 10-19iphone13mini如何设置语音唤醒siri
- 01-19村雨动漫-村雨动漫应用软件功能介绍
- 01-29opporeno5锁屏杂志取消步骤
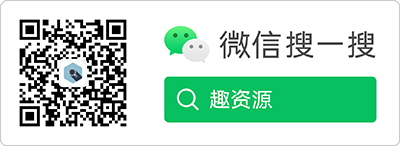
最近更新
阅读排行
猜你喜欢
- 09-22支付宝小猪攒钱罐怎么关闭
- 01-13茯苓-茯苓应用软件功能介绍
- 11-08beatsfitpro如何调音量
- 01-13意语乐读优课-意语乐读优课应用软件功
- 09-16国家医保服务平台添加家庭成员方法介
- 02-23真我q3设置虚拟按键教程
- 12-25侯马生活-侯马生活应用软件功能介绍
- 12-29执业医师真题-执业医师真题应用软件功
- 04-10一加9pro自动息屏时间设置步骤教程
- 02-19PhpCMS模板管理及文件目录说明


